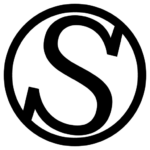What is DigitalOcean?
DigitalOcean is a cloud hosting provider that offers VPS (Virtual Private Server) especially for developers. It is equipped with a solid infrastructure and provides multiple services. It is mainly used for hosting applications and websites and is preferred by users due to its ease of use.
How do I prepare a DigitalOcean server to use it with ServPress?
Let’s jump straight into the action and provision a DigitalOcean VPS with ServPress. VPS Before you start, you need a DigitalOcean account, so make sure you have one and you are signed in.
Once you are signed in, click here to start deploying a server.
As for the configuration of the service, we recommend that you inform yourself about the hardware you will be renting from them. However, we’ll give you the following recommendations as guidelines:
- Choose a region and datacenter: We recommend that you choose a location that’s near to your target audience. If your audience spans multiple countries, choose one that’s in the middle of them all.
- Choose an image: This is important. Make sure you choose Debian 11 x64. That’s the only Operating System that we officially support.
- Choose size: This will depend on both your requirements and budget, so choose the option you feel is the best for your use case.
- Droplet type: If you don’t know what do choose, you can start with the Shared CPU Basic plan.
- CPU options: We recommend you choose Premium AMD if you can afford it. The performance is sublime.
- Size: This will depend on both your requirements and budget, so choose the option you feel is the best for your use case.
- Additional storage: Ignore this.
- Choose Authentication Method: Choose Password and enter a password you will remember until you set up your server with ServPress. It’ll be discarded and an SSH key will be generated later for you.
- On the We recommend these options section, click on Enable Monitoring. We also recommend the Enable Backups options for easy server restoration.
- Finalize Details:
- Quantity: 1 Droplet
- Hostname: A name you will identify your server with.
- Tags: No need to add any tag here.
Once you are ready, click “Create Droplet”. The server will install the operating system for you. Now, before proceeding with ServPress, you will want to check if the server has finished the OS installation. To do so, go to the Droplets tab, and check that you can see all the information (IP, the droplet is not in a loading state, etc):
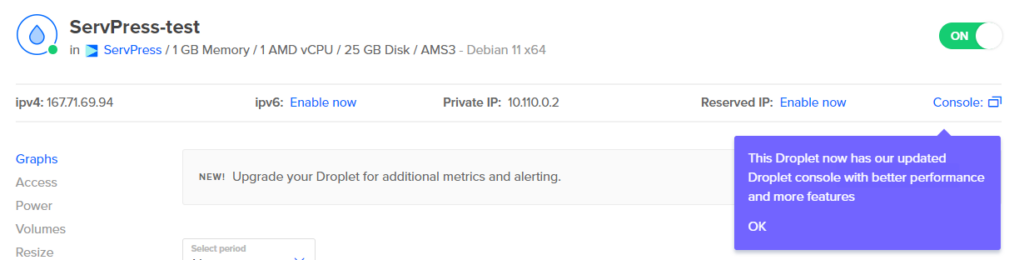
This means that you can proceed with ServPress. But first note down your IP, available here:
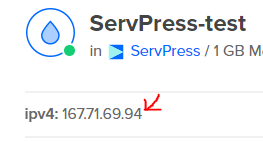
Remember that your root password is the one you chose while initializing the droplet.
We recommend that you now follow our Getting Started guide.